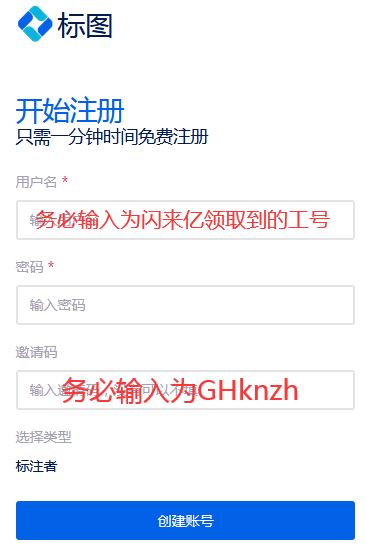拼多多品牌清仓 | 拼多多红包专场快来抢
4、进入BIOS后,选择“Boot”选项,按住“Shift 和 +”键将“CD ROM Drive”置于第一启动项,按“F10”键保存设置,点击“Yes”
【创建虚拟机】
1、首先在VM创建一个新的虚拟机
2、在新建虚拟机向导中选择“典型”,点击“下一步”
3、选择“稍后安装操作系统”,并点击“下一步”
4、选择操作系统类型,这里以Windows 10为例,点击“下一步”,注意:安装windows7 32位的时候选择Windows7,64位选Windows7 x64
5、填写好虚拟机名称,自定义好虚拟机位置(最好定义在除C盘外的其他盘),点击“下一步”
6、自定义好磁盘大小,选择“将虚拟磁盘储存为单个文件”,点击“下一步”
7、确认无误后,点击“完成”,然后,在建立好的虚拟机中点击“编辑虚拟机设置”
【安装系统】
1、点击“编辑此虚拟机设置”,调整好虚拟机内存大小(根据自己电脑配置来决定)
2、在“CD/DVD”选项,选择好“Windows 7操作系统镜像(iso文件)”,从网上直接下载的iso格式,可以直接放硬盘里,如下图选上,点击“确定”
3、点击“播放”图标,选择“打开电源时进入固件”,如果是硬盘里的ISO文件,3和4可以省略,直接开机
4、进入BIOS后,选择“Boot”选项,按住“Shift 和 +”键将“CD ROM Drive”置于第一启动项,按“F10”键保存设置,点击“Yes”
开机后,如果下载的ISO不是自动安装模式,可能会进入PE界面,此时需要你手动安装才行,每一步百度一下怎么操作吧。
这里推荐给你一个最简单的操作,下载一个win7纯ISO安装文件,里面不包含PE,这样你开机后就会直接进入到自动安装模式。
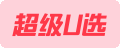






























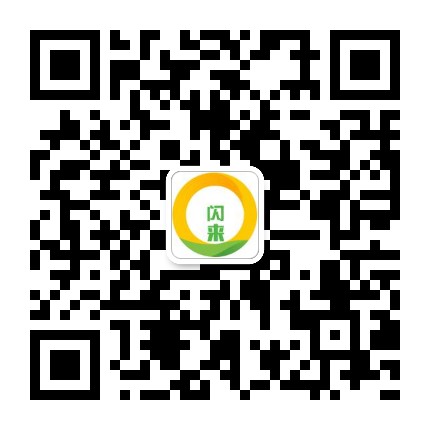 扫码咨询 / 提现
扫码咨询 / 提现